By tapping into some little-know settings, you can use your iPhone at night and preserve your dark adaptation.
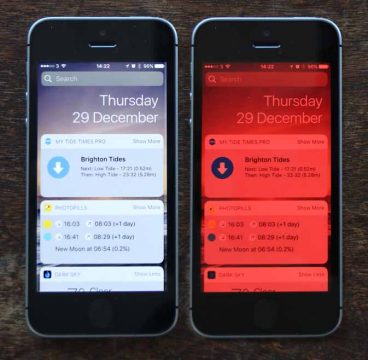
Paul Hayes Photography
Using red light at night preserves your eyes' adaptation to the dark. Many iPhone apps come with a red-night mode, especially those used for stargazing. However, the operating system and other apps still appear bright and blue — even with "Night Shift" enabled. That's unfortunate, because an unexpected flash of white light from your phone at the wrong time means you'll need to let your eyes adapt to the darkness again.
I've found a way to use a red color filter to put your iPhone and all apps into a red-light night mode, such that you can use all of your phone's functions and still preserve your night vision. It's useful not only for basic stargazing but also for your astrophotography sessions, in the dark room, or simply using your phone at night.
Your Eyes in the Dark
When out at night it takes a while for your eyes to acclimatize to darkness. The cone cells in your eyes, those that process color, take 10 minutes to optimize. But the rods, which are more sensitive and vital for night vision, can take up to 40 minutes to adapt to conditions. If you're stargazing, once your eyes are fully dark-adapted, many more stars are visible and the night sky appears fuller.
When light levels are low, your eyes use only the rods to see. Things only in black and white (rods don't provide color vision), and they are less sharp, making it hard to see detail. When you need to read, or do something precise, a little extra light helps — and that should be red light.
Rod cells in your eyes are not sensitive to red light, a shift toward blue wavelengths called the Purkinje effect. That's why amateur astronomers swear by red flashlights and use stargazing apps with red-only night modes. It's also why red color filters on your iPhone are really useful.
Create a Red Filter for Your iPhone
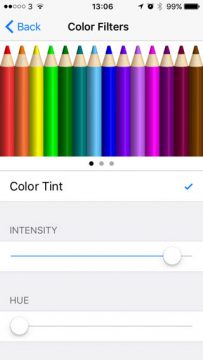
Paul Hayes Photography
iOS 10 comes with a number of accessibility settings. Some people have trouble viewing certain colours, the most common being red-green colorblindness. Under the accessibility options there's a "Display Accommodations" setting that lets you tweak the colors your iPhone displays.
Below gray scale and the common color-blindness filters you'll find a fourth option, select "Color Tint". This setting lets you apply a tint to the entire iPhone screen, across all apps.
* General
* Accessibility
* Display Accommodations
* Color Filters
* Color Tint
At the bottom are two sliders, one for intensity and one for hue. Pull the hue to the far left for the darkest red. Next, shift the intensity all the way right, and then pull it back a little. Why do that? Because using full intensity can make text completely illegible whereas a lower value means it'll be readable.
Toggling the Filter On and Off
Accessibility features aren't always needed. You won't want your screen red all the time. Luckily Apple has provided a quick way of turning them on and off. It's called an accessibility shortcut.
At the bottom of the Accessibility options screen select "Accessibility shortcut", then select "Color filters," as shown in the left image below:
* General
* Accessibility
* Accessibility shortcuts
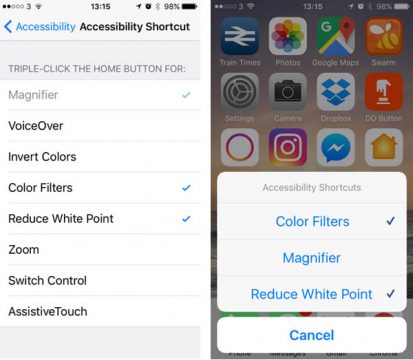
Paul Hayes Photography
Once you've made that selection, you can now enable or disable the feature by triple-clicking your phone's home button. If you're using more than one accessibility feature (I use "Reduce White Point" as well) then a menu will pop up asking which features you want to enable, as shown at
It's really that simple. I'm not aware of a similar constant color-filter setting on Android phones. So if you know of one, or have comments on the technique described above, please add a comment below.
This article originally appeared in December 2016 on the author's photography website.
 4
4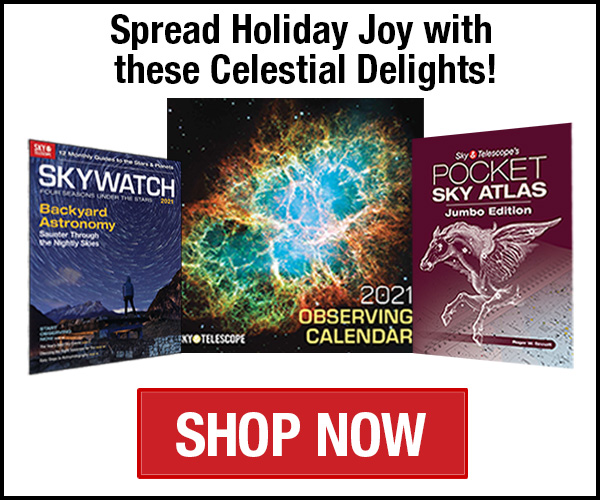
Comments
Michael-Weasner
March 3, 2017 at 11:25 am
Great tip Paul! Many thanks! I will pass it on (with credit to you and S&T) to my Cassiopeia Observatory web site visitors and will also mention it on my upcoming "Beginner Digital Astrophotography Workshop" at Oracle State Park, our local IDA "International Dark Sky Park".
You must be logged in to post a comment.
Geoff
October 17, 2017 at 10:57 am
Wonderful, an obvious question would be: Is there a similar option for Android phones? A quick google search doesn't seem to turn up a definitive answer.
You must be logged in to post a comment.
JRFellabaum
January 29, 2018 at 9:16 pm
Try Twilight for Android devices...free.
You must be logged in to post a comment.
jackdenail
August 20, 2018 at 2:27 am
Nice, it is work on iPhone but I want to run this app on my Apple TV and then I found this link https://www.applemacsupportnumbers.com/iphone-technical-support/ this link is more helpful for knowing about Apple products and it works. This also works for Apple TV. It is a bit of a hassle to navigate to the menu to turn it on and off but it does work.
You must be logged in to post a comment.
You must be logged in to post a comment.