Launch the Triton Tracker!

Neptune, at magnitude 8, is beyond the reach of the naked eye and even some binoculars. Locating the most distant planet can be a bit daunting on its own. But if you are up for a serious challenge, you can go further and try spotting its largest of its many moons, Triton.
Triton is tricky. It shines at only ~13.5 magnitude, nearly as dim as Pluto. But with our interactive Triton Tracker, you can try to join the exclusive club of amateurs who have spotted it.
How to Use the Triton Tracker
The Triton Tracker's display has several parts — see the example below. The square display shows the position of Triton (T) with respect to Neptune (at center). The app uses 2.3 arcseconds for Neptune's apparent diameter, and the field of view of the display is just under 1 arcminute.
Below this are three buttons that you can use to change the orientation of the display to match the view in your telescope.
Direct View puts celestial north up and celestial east to the left; the routine opens in this orientation, the correct view used in most star atlases. Inverted View puts south up and west to the left, still correct but upside down. This matches the view seen in a Newtonian reflector in the Northern Hemisphere. Mirror Reversed View puts north up and west to the left, matching the view in most catadioptric (mirror-lens) and refractor telescopes used with a star diagonal in the Northern Hemisphere.
Next come the date and time; when the routine opens, these are initialized to the present (as determined from your computer's clock). You can customize the view by entering values in Date and Time and then clicking the Calculate using entered date & time button to see updated results. Or step backward or forward in increments of 1 day or 1 hour.
Our Triton Tracker uses Universal Time (UT, the same as Greenwich Mean Time), and underneath the day- and hour-increment buttons it shows what we think is the offset between UT and your local time, based on your computer's current settings. When changing the time manually using the Time input, enter the Universal Time that corresponds to the local time when you will be observing.
![]() If you see any problems with this tool, or any of our interactive observing tools, please send an email to [email protected].
If you see any problems with this tool, or any of our interactive observing tools, please send an email to [email protected].
 0
0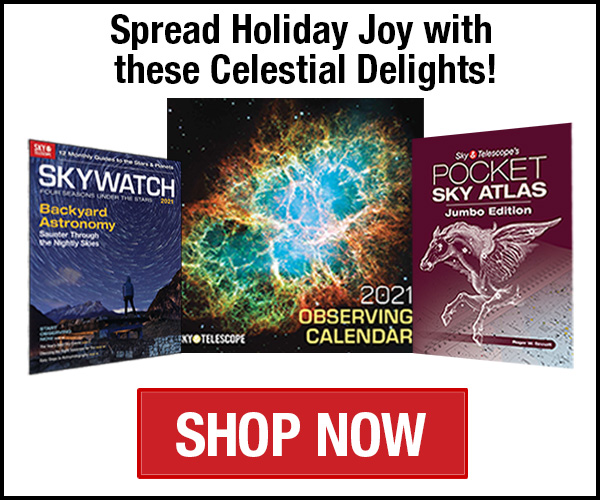
Comments
You must be logged in to post a comment.